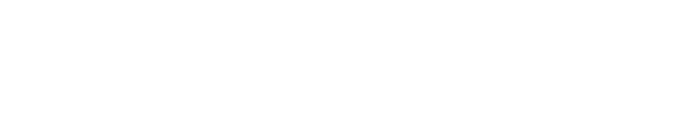Cómo activar WiFi en Windows 10: Guía para conectarte a Internet
Cuando queremos activar WiFi en Windows 10, a veces nos encontramos un poco perdidos. Pero no te preocupes, estamos aquí para ayudarte a conectarte a internet sin problemas. Activar la conexión inalámbrica en tu computadora es más fácil de lo que piensas. Sigue estos pasos y estarás en línea en un abrir y cerrar de ojos. 🌐✨
Pasos para activar tu WiFi en Windows 10
- Ve al menú de Inicio: Haz clic en el icono de Windows en la esquina inferior izquierda de tu pantalla.
- Abre Configuraciones: Puedes encontrarlo haciendo clic en el engranaje justo encima del icono de apagado.
- Selecciona ‘Red e Internet’: Aquí es donde toda la magia de la configuración de red sucede.
- Haz clic en WiFi: Asegúrate de que el interruptor esté en la posición de encendido. Si está apagado, simplemente actívalo.
¿Qué hacer si no puedes activar el WiFi?
Si sigues estos pasos y aún tienes problemas de conexión, no te desesperes. Aquí hay algunas soluciones rápidas:
- Revisa el adaptador de red: Asegúrate de que tu adaptador WiFi esté funcionando correctamente. Puedes hacer esto en el Administrador de dispositivos.
- Solucionar problemas de red: Windows 10 tiene una herramienta de solución de problemas que puede solucionar problemas de conexión automáticamente.
- Reinicia tu router: A veces, el problema no es tu computadora, sino tu router. Desenchúfalo, espera unos segundos y vuelve a enchufarlo.
🔍 Recuerda: Nuestro sitio web ofrece guías completas sobre como activar wifi en Windows 10 y solucionar problemas de conectividad. Aprende a configurar tu red inalámbrica, activar adaptadores de red, y resolver problemas de conexión. Proporcionamos soluciones seguras, gratuitas y legales para mejorar tu experiencia en internet, asegurando un acceso sin problemas a WiFi y configuraciones de red óptimas.
Siguiendo estos pasos y consejos, activar tu conexión a internet en Windows 10 será pan comido. Y si alguna vez te encuentras atascado, recuerda que estamos aquí para ayudarte a solucionar problemas de WiFi y conectividad de red. ¡Feliz navegación! 🚀💻
Pasos para activar WiFi en Windows 10
Verifica si el WiFi está desactivado
A veces, el problema más grande tiene la solución más sencilla. Antes de entrar en pánico, vamos a verificar si el WiFi está realmente desactivado. 🤔
- Mira el icono de WiFi: En la barra de tareas, abajo a la derecha, busca el icono de WiFi. Si está con una cruz roja o un símbolo de avión, significa que está desactivado.
- Teclas rápidas: Algunas laptops tienen una tecla para activar la conexión inalámbrica. Suele ser Fn + una de las teclas de función (F1 a F12), con un símbolo de antena o WiFi. Prueba presionarla para ver si se activa el WiFi.
Si después de estos pasos el WiFi sigue sin aparecer, es momento de ir un poco más allá.
Activa el WiFi desde el Centro de Redes y Recursos Compartidos
El Centro de Redes y Recursos Compartidos es como el cerebro de nuestra conexión a internet. Aquí es donde podemos ver y cambiar todos los ajustes de nuestra red doméstica. 🧠💼
- Abre el Panel de Control: Escribe «Panel de Control» en la barra de búsqueda de Windows y ábrelo.
- Ve a Redes e Internet > Centro de Redes y Recursos Compartidos: Aquí verás todas las redes disponibles.
- Cambia la configuración del adaptador: En el menú de la izquierda, haz clic en «Cambiar la configuración del adaptador». Busca tu adaptador WiFi y haz clic derecho para activar.
Si tu adaptador estaba desactivado, esto debería encender tu WiFi.
Usa el solucionador de problemas de Windows
Windows tiene una herramienta muy útil que se llama «Solucionador de problemas». Esta herramienta puede solucionar problemas de WiFi automáticamente. 🛠️✨
- Abre Configuraciones: Haz clic en el icono de Windows y luego en el engranaje.
- Actualización y seguridad: Aquí encontrarás la opción de «Solucionar problemas».
- Problemas de internet: Selecciona «Conexiones a internet» y luego «Ejecutar el solucionador de problemas».
Sigue las instrucciones y deja que Windows haga su magia. Con suerte, esto resolverá cualquier problema de conexión que tengas.
Siguiendo estos pasos, deberías poder activar WiFi en Windows 10 sin problemas. Recuerda, si algo no funciona, no te desesperes. A veces, solo necesitas un poco de paciencia y probar diferentes soluciones. ¡Buena suerte! 🍀💻
Soluciones comunes para problemas de WiFi en Windows 10
¿No aparece WiFi en Windows 10? Aquí te decimos qué hacer
A veces, cuando intentamos conectarnos a una red WiFi, no podemos encontrarla. Esto puede ser frustrante, pero tenemos algunas soluciones para ti. Primero, asegúrate de que tu adaptador de red esté funcionando correctamente. Puedes hacer esto yendo al Administrador de dispositivos y buscando tu adaptador WiFi. Si hay un signo de exclamación amarillo, es posible que necesites actualizar el driver.
Si eso no funciona, intenta reiniciar tu router y tu computadora. A veces, simplemente apagar y encender ambos dispositivos puede solucionar problemas de conexión.
📌 Consejos rápidos:
- Revisa el Administrador de dispositivos: Asegúrate de que tu adaptador WiFi esté habilitado.
- Reinicia tus dispositivos: Apaga tu router y tu computadora, espera un poco, y vuelve a encenderlos.
Cómo conectar una computadora a internet con cable si el WiFi falla
Si tu WiFi no funciona, no te preocupes. Puedes usar un cable Ethernet para conectar tu computadora a internet. Solo necesitas encontrar el puerto Ethernet en tu computadora y conectar un extremo del cable allí, y el otro extremo al router. Esto te dará acceso a internet de manera rápida y segura.
🔌 Pasos:
- Encuentra el puerto Ethernet en tu computadora.
- Conecta un extremo del cable Ethernet a tu computadora y el otro al router.
Por qué mi computadora no se conecta a Internet WiFi y cómo solucionarlo
Si tu computadora no se conecta a WiFi, puede haber varias razones. Una razón común es un problema con la configuración de red. Asegúrate de que tu computadora esté configurada para obtener una dirección IP automáticamente. Esto se puede verificar en las propiedades de tu conexión de red.
Otra posible razón es que el firewall o el antivirus estén bloqueando tu acceso a internet. Prueba desactivar temporalmente tu firewall o antivirus para ver si eso resuelve el problema.
🛠️ Soluciones:
- Verifica la configuración de IP: Asegúrate de que tu computadora esté configurada para obtener una dirección IP automáticamente.
- Desactiva temporalmente el firewall o antivirus: Esto puede ayudar a identificar si están bloqueando tu acceso a internet.
Siguiendo estos pasos y consejos, deberías poder solucionar problemas de WiFi y mejorar tu conectividad de red en Windows 10.
Conectar a WiFi sin cables en PCs de escritorio
Conectar nuestra PC de escritorio a WiFi sin usar cables puede parecer complicado, pero en realidad, es bastante sencillo. Hay varias maneras de hacerlo, y hoy vamos a hablar sobre cómo podemos disfrutar de una conexión inalámbrica sin tener que lidiar con el enredo de cables. 🚫🔌
Opciones para conectar tu PC de escritorio a WiFi sin cables
Para aquellos de nosotros que tenemos una PC de escritorio y queremos conectarla a WiFi sin usar cables, existen opciones muy prácticas. La más común es utilizar un adaptador WiFi USB. Estos pequeños dispositivos son fáciles de usar y pueden transformar cualquier PC de escritorio en una máquina capaz de conectarse a redes inalámbricas.
Otra opción es verificar si nuestra placa base ya tiene un adaptador de red inalámbrico integrado. Algunas placas modernas vienen con esta característica, lo que nos ahorra la necesidad de comprar un dispositivo adicional. Si descubrimos que nuestra placa base tiene esta capacidad, simplemente necesitamos activar la conexión inalámbrica a través de la configuración de red en Windows.
Utiliza adaptadores WiFi USB para PCs de escritorio
Los adaptadores WiFi USB son una solución maravillosa para aquellos de nosotros que necesitamos conectar wifi en Windows a nuestras PCs de escritorio. Son pequeños, portátiles y, lo mejor de todo, no requieren una instalación complicada. Aquí te mostramos cómo usarlos:
- Compra un adaptador WiFi USB: Asegúrate de que sea compatible con tu sistema operativo.
- Conecta el adaptador a un puerto USB libre en tu PC de escritorio.
- Instala los drivers necesarios: Algunos adaptadores vienen con un CD para la instalación, mientras que otros pueden requerir que descargues los drivers desde el sitio web del fabricante.
- Configura tu red WiFi: Una vez instalado el adaptador y los drivers, ve a la configuración de red en Windows y busca las redes disponibles para conectarte.
📶 Beneficios:
- Fácil instalación: No necesitas ser un experto en tecnología para configurarlos.
- Portabilidad: Puedes llevar el adaptador contigo y usarlo en diferentes PCs.
- Acceso a internet sin cables: Disfruta de una conexión a internet rápida y segura sin la necesidad de cables.
Conectar nuestra PC de escritorio a WiFi sin cables nunca ha sido tan fácil. Con estas opciones, podemos disfrutar de la libertad de una conexión inalámbrica sin complicaciones.
Preguntas frecuentes
¿Cómo volver a habilitar el Wi-Fi en Windows 10?
A veces, sin querer, podemos desactivar el Wi-Fi en nuestro computador con Windows 10. Pero no hay que preocuparse, volver a habilitarlo es fácil. Primero, vamos a Configuración > Red e Internet > Wi-Fi. Aquí, asegúrate de que el interruptor esté en la posición de encendido. Si por alguna razón no puedes acceder a esta opción, intenta usar las teclas rápidas de tu teclado, como Fn + F3 (la tecla puede variar según el modelo de tu computador), para activar la conexión inalámbrica.
¿Cómo activar la red inalámbrica en Windows 10?
Para activar la red inalámbrica en Windows 10, primero asegúrate de que el modo avión esté desactivado. Esto lo puedes verificar en Configuración > Red e Internet > Modo avión. Luego, ve a Configuración > Red e Internet > Wi-Fi y activa el Wi-Fi. Si tu adaptador de red está desactivado, ve al Administrador de dispositivos, busca tu adaptador bajo la sección de Adaptadores de red, haz clic derecho y selecciona Activar dispositivo.
¿Cómo activar el Wi-Fi desactivado?
Si tu Wi-Fi está desactivado, una forma rápida de activarlo es a través del Centro de actividades de Windows 10. Solo tienes que hacer clic en el icono de notificaciones en la esquina inferior derecha de tu pantalla y luego en el icono de Wi-Fi para activar la conexión inalámbrica. Si esto no funciona, revisa el Administrador de dispositivos para asegurarte de que tu adaptador WiFi esté habilitado.
¿Cómo hacer para que aparezca la red Wi-Fi en mi PC?
Si no ves tu red WiFi en la lista de redes disponibles, intenta reiniciar tu router y tu computadora. A veces, el problema es temporal y se soluciona con un simple reinicio. También, asegúrate de que tu adaptador de red esté funcionando correctamente en el Administrador de dispositivos. Si después de esto tu red sigue sin aparecer, puede ser necesario actualizar los drivers de tu adaptador WiFi. Para esto, ve al Administrador de dispositivos, haz clic derecho en tu adaptador WiFi y selecciona Actualizar controlador.